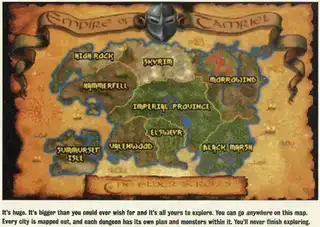(קרדיט תמונה: פלייסטיישן)
הבקר של הפלייסטיישן 3, ה-Dualshock 3, מעולם לא נועד לשימוש במחשב, מה שאומר שזה לא בדיוק הפנקס הכי קל לחבר ולהתחיל לשחק איתו. אבל האם אנחנו הולכים לתת לזה לעצור אותנו? ברור שלא.
בקר ה-PS3 עדיין מיוחד, ויש סיבה מאוד ספציפית להשתמש בו במחשב, במיוחד אם אתה מחקה משחקי PS2 או PS3. ל-Dualshock 3 יש משהו בקרי המחשב הטובים ביותר אין: לחצני פנים אנלוגיים רגישים ללחץ. זה הופך את Dualshock 3 לבחירה הטובה ביותר למשחקים באמולטורים PCSX2 או RPCS3. Metal Gear Solid 3, למשל, פשוט לא משחק נכון בלי הכפתורים האנלוגיים האלה, תכונה שהם היו צריכים לשנות עבור יציאת המחשב האישי.
שחקני פלייסטיישן ותיקים עשויים גם להעדיף את התחושה של הבקרים הישנים של סוני על פני ה-Dualshock 4 או Dualsense, ששינו את המקלות והצורה האנלוגיים. הנה הדרך הטובה ביותר לגרום לבקר ה-PS3 שלך לעבוד במחשב. ב-Windows 10 או 11, יש למרבה המזל כלי נוח מאוד שהופך את DualShock 3 הַרבֵּה קל יותר להגדיר ממה שהיה פעם.
הערה: ל-Steam יש למעשה תמיכה מקורית ב-DualShock 3, כלומר אתה יכול פשוט לחבר את הבקר ולהגדיר אותו דרך תפריט ההגדרות של מצב ה-Big Picture Controller. עם זאת, Steam לא תומכת בפקדי הג'יירו של ה-DualShock 3 או (יותר חשוב!) בכפתורי הפנים האנלוגיים שלו, שהם מה שאנחנו באמת מחפשים. עקוב אחר המדריך הזה כדי לגרום לשלט ה-PS3 לעבוד במחשב עם הכפתורים האלה גם כן.
הגדרת Windows 10/11 DualShock 3
מה אתה צריך
חוּמרָה
- Dualshock 3 וכבל מיני USB
- אופציונלי: דונגל בלוטות'
תוֹכנָה
כפי שצוין במבוא, זכור של-Steam יש תמיכה מובנית בבקר DualShock 3. אם אתה מחבר את הבקר עם Steam פועל, אתה יכול לעבור להגדרות > בקר > תצורת שולחן העבודה כדי להתאים אישית את הפקדים שלך כראות עיניך. ואם אתה רוצה לשחק משחקים שאינם Steam עם הבקר, אתה יכול להוסיף אותם ל-Steam עם התפריט 'משחקים > הוסף משחק שאינו Steam לספרייה שלי'.
אבל יש להניח שאתה כאן כי אתה רוצה לגרום לכפתורי הפנים האנלוגיים האלה לעבוד. במשך שנים הפתרון שהלך אליו היה ScpToolkit, כלי חינמי בקוד פתוח שעשה את העבודה אבל היה קצת חיה להתקנה. היזם של ScpToolkit השקיע את הפרויקט ב-2016, אך מאז עקב אחריו עם הפרויקט החדש DsHidMini , מנהל התקן בקר DualShock 3 שנבנה במיוחד עבור Windows 10 ו-11.
הנה איך להתקין עם זה.
הערה: אם התקנת בעבר את ScpToolkit במערכת שלך או השתמשת אי פעם בשירות הסטרימינג PSNow של Sony, ייתכן שיישארו לך כמה קבצים שיפריעו ל-DsHidMini. עיין במדריך זה לפתרון בעיות לקבלת עזרה בהסרת קבצים אלה לפני שתתחיל בתהליך ההתקנה.
מדריך התקנה של DsHidMini

(קרדיט תמונה: נבזי)
להתחיל, אל תחבר את DualShock 3 שלך עדיין . אנחנו צריכים את זה מנותק לרגע.
אם אתה רוצה תמיכה ב-Bluetooth עבור DualShock 3 שלך, תחילה הורד והתקן את BthPS3Setup_x64.msi מה-Github של הפרויקט כאן .
עכשיו הורד DsHidMini .zip מה-Github של הפרויקט כאן.
ההדרכה של DsHidMini ממליצה להפעיל את בקרת חשבון משתמש של Windows עבור תהליך ההתקנה. זו האזהרה שצצה כאשר אתה מתקין תוכנה חדשה. בדרך כלל זה כבוי במחשב שלי, אבל זה קל להפעיל עבור תהליך ההתקנה הזה. הקש על מקש Windows והקלד 'UAC' כדי להעלות את התפריט 'הגדרות בקרת חשבון משתמש'. הזז את המחוון עד הסוף ל'התראה תמיד' ולחץ על אישור.
כרטיסים אטומים גורל 2
עקוב אחר שאר הוראות ההתקנה מהמפתח של DsHidMini כאן .
יש רק כמה שלבים, אז אני אציין אותם כאן כדי לוודא שלא תפספס אף אחד:
- חלץ את קובץ ה-zip ופתח את תיקיית x64
- לחץ לחיצה ימנית על הקובץ dshidmi.inf ולחץ על 'התקן' מתפריט ההקשר
- לחץ לחיצה ימנית על igfilter.inf ולחץ על 'התקן' מתפריט ההקשר
- חבר את הבקר באמצעות USB
- לחץ לחיצה ימנית והפעל את DSHMC.exe כמנהל
אם אתה נתקל בבעיות כלשהן, עקוב אחר המדריך לפתרון בעיות כאן .
כיצד להשתמש בכפתורים רגישי הלחץ של DualShock 3 ב-PCSX2 או RPCS3
עכשיו לשלב החשוב ביותר: הפעלת הכפתורים האנלוגיים המתוקים האלה.
משחקי המחשב הטובים בכל הזמנים
בתוכנת DsHidMini Control, ודא שהבקר שלך מוגדר ל מצב SDF (מכשיר יחיד עם משוב כוח). 'היתרון של מצב זה הוא תאימות של 100% לכל הגירסאות הבלתי משנות של PCSX2 עם תוסף הגיימפד LilyPad (נשלח כברירת מחדל),' כותב המפתח Nefarius.
אם אתה מתכנן להשתמש ב-DualShock 3 שלך עם Steam או באמולטור RPCS3, השתמש מצב SXS .
באמולטורים, בחר את ה-Gamepad DualShock 3 כקלט שלך ואגד את הכפתורים במידת הצורך. במשחקים התומכים ברגישות ללחץ, הם אמורים כעת לעבוד כפי שהם יעבדו על קונסולה אמיתית.
כיצד להשתמש ב- DualShock 3 באמצעות Bluetooth
חדשות טובות: החלק הזה צריך להיות קלוש. לאחר שביצעתם את הוראות ההתקנה של DsHidMini לעיל, בקר ה-PS3 שלכם אמור לעבוד בסדר דרך חיבור USB קווי. והתאמה שלו באמצעות USB אמורה להתאים אותו אוטומטית גם באמצעות Bluetooth!
אם אתה מנתק את DualShock 3 וזה לא עובד, בדוק את סעיף פתרון בעיות Bluetooth של ההדרכה, וודא שהגרסה שלך של Bluetooth נתמך .
הגדרת Windows 7/8 DualShock 3

מה אתה צריך
חוּמרָה
- Dualshock 3 וכבל מיני USB
- אופציונלי: דונגל בלוטות'
תוֹכנָה
- Microsoft .NET Framework 4.5
- חבילה ניתנת להפצה מחדש של Microsoft Visual C++ 2010
- זמן ריצה של Microsoft Visual C++ 2013
- זמן ריצה של Microsoft DirectX
- מנהל התקן בקר Xbox 360 (צריך להתקין רק ב-Windows 7)
- ScpToolkit
מדריך התקנת ScPToolkit
1. הורד את התוכנה המקושרת למעלה, והתחל בהתקנת ארבע חבילות Microsoft. אם אתה נמצא במחשב עם Windows 7, תצטרך גם להתקין את מנהל ההתקן של הבקר של Xbox 360. ב-Windows 8, זה כבר מובנה!
2. שלב חשוב: חבר את ה-Dualshock 3 למחשב האישי שלך באמצעות כבל מיני-USB. עכשיו אנחנו יכולים להתחיל לגרום לזה לעבוד.
הערת התקנת Bluetooth: אם אתה גם רוצה להיות מסוגל להשתמש בבקר באופן אלחוטי, ודא שיש לך דונגל Bluetooth מחובר או שה-Bluetooth של לוח האם שלך מופעל. ScpToolkit מציין שאתה צריך דונגל Bluetooth 2.0 ומעלה התומך ב-Enhanced Data Rate (EDR).

3. הורד את ScpToolkit והפעל את תוכנית ההתקנה. לאחר קבלת התנאים ובחירה במיקום ההתקנה שלך, תקבל תפריט של כל האפשרויות להתקנה, כמו בצילום המסך למעלה. אני ממליץ להשאיר זאת לברירת המחדל. לחץ על התקן כדי להתחיל בהתקנה.
הערת התקנת Bluetooth: ודא שהאפשרות ScpToolkit Bluetooth Pair Utility מסומנת.

4. לאחר כ-30 שניות, ScpToolkit תותקן, ותראה את המסך הזה, עם כפתור ירוק גדול שאומר הפעל את מתקין מנהל ההתקן. מכיוון שזו התקנה חדשה, זה מה שאנחנו רוצים לעשות. לחץ על הכפתור.

5. המסך הזה אולי נראה מאיים, אבל הוא עדיין די פשוט! סמן את התיבות של מנהלי ההתקן שברצונך להתקין. במקרה זה, אנו רוצים לוודא שהתקן את מנהל ההתקן של Dualshock 3 מסומן (זה צריך להיות כברירת מחדל). כעת לחץ על החץ לצד 'בחר בקרי Dualshock 3 להתקנה' כדי לראות רשימה נפתחת של התקני USB המחוברים למחשב שלך. מצא את בקר הפלייסטיישן 3 ברשימה ובדוק אותו.
הערת התקנת Bluetooth: ודא שהתיבה 'התקן מנהל התקן Bluetooth' מסומנת. כמו שעשית עם Dualshock 3, לחץ על החץ ליד 'בחר דונגלים של Bluetooth להתקנה' ומצא את מכשיר ה-Bluetooth שלך ברשימה. תבדוק את זה.
הערה: אם אתה משתמש ב-Windows Vista, סמן את התיבה 'אלץ התקנת מנהל התקן'. אחרת, להשאיר את זה לא מסומן . לחץ על התקן.

טבלת חולשות עולמית של חבר
6. צפה בערכת הכלים של SCP פועלת בתהליך ההתקנה שלה. תראה הרבה חלונות קופצים בצד המסך שלך בזמן שהוא מזהה את החומרה שלך. גלול לתחתית היומן ואתה אמור לראות את 'מנהל התקן USB מותקן Dualshock 3' (ו'מנהל התקן Bluetooth מותקן' אם בחרת בכך), מה שמסמל התקנה מוצלחת. אם הכל הלך כשורה, לחץ על יציאה.

7. כעת לאחר שהוא מותקן, תראה את ScpToolkit כסמל במגש המערכת שלך. חפש בתפריט ההתחלה שלך את מנהל ההגדרות של ScpToolkit. כאן אתה יכול לשנות כמה הגדרות כמו השבתת רעם, התאמת אזורי מוות של מקל אנלוגי ועוד. את רוב ההגדרות האלה אתה אמור להיות מסוגל להשאיר לבד.
ScpToolkit מופעל עם Windows כברירת מחדל, וגם מנגן כמה אפקטים קוליים שאולי תמצאו מגונים. כדי להשבית אותם, לחץ על הכרטיסייה הגדרות סאונד ובטל את הסימון של 'הפעל צלילי התראות'.
הערה לאמולטור PCSX2: לשונית ההגדרות של PCSX2 מאפשרת לך לתקן את תוסף הבקר LilyPad של האמולטור כדי לתמוך בכפתורים רגישי הלחץ. אם אתה מתכנן להשתמש בבקר ה-PS3 שלך עם האמולטור, לחץ על עיון כדי לנווט לתיקיית ההתקנה של PCSX2 שלך, ולאחר מכן לחץ על Enable כדי להתקין את התיקון. וואלה!
שימוש בבקר Playstation 3 במחשב
כעת כשהוא מותקן, ה-Dualshock 3 אמור להתנהג כמו בקר Xbox 360. כל משחק עם תמיכה מקורית של XInput - כמעט כל משחק מחשב מודרני התומך במשטחי משחק - צריך לזהות אותו ללא תקלות. למרבה הצער, זה אומר שהוא לא יירשם כבקר פלייסטיישן למשחקים המעטים שיש להם תמיכה מקורית ב-DualShock 4, כך שלא תקבל את הסמלים הנכונים של כפתור ריבוע/צלב/משולש/עיגול כברירת מחדל.
עם זאת, חלק מהמשחקים מאפשרים לך לבחור ידנית את סמלי הכפתורים שלך. חפש את זה בהגדרות המשחק!

Enter the Gungeon מאפשר לך להגדיר באופן ידני סמלי כפתורים.
אם נתקלת בבעיות בהתקנת ScpToolkit או בשימוש בבקר, אתה יכול לנסות לפרסם ב- שרשור רשמי בפורומים של PCSX2 , אבל אולי לא תקבל תשובה.
כיצד לחבר את בקר ה-PS3 שלך באמצעות Bluetooth ב-Windows 7/8


כיצד להשתמש ב:
- בקר PS5 במחשב
- בקר PS4 במחשב
- בקר Nintendo Switch Pro במחשב
- בקר Xbox במחשב
אם אינך עוסק בעסק קווי, ובעקבת את כל שלבי התקנת ה-Bluetooth שלמעלה, אתה אמור להיות מסוגל פשוט לנתק את הבקר, ולאחר כמה שניות הוא יסונכרן באמצעות Bluetooth. תקבל התראה במגש המערכת כשזה יקרה. מגניב!
זה עובד גם לאחר אתחול מחדש. אם אתה מאפשר ל-ScpToolkit להתחיל עם Windows, אתה פשוט אמור להיות מסוגל לחבר שוב את בקר ה-PS3 שלך והוא יזוהה מיידית. לאחר שהנורית דולקת, נתק את הבקר, והוא יסונכרן שוב באמצעות Bluetooth.
אם יש לך בעיות עם Bluetooth, יכול להיות שהדונגל שלך לא נתמך. ייתכן שתמצא גם עזרה ב דיוני Github של ScpToolkit . בלוטות' יכול להיות קפדני, וכל בעיה שתתקלו בה יכולה לנבוע מחומרה, או מהגרסה הספציפית של Windows, או מנהלי התקנים... במילים אחרות, בהצלחה.
לא איש שליטה? הנה סיכום של ה מקלדות המשחק הטובות ביותר , ו עכבר המשחקים הטוב ביותר .